Пропала перезагрузка ноутбуке windows 8. Инструкция по перезагрузке компьютера с клавиатуры. Используем командную строку
Кардинально изменился пользовательский интерфейс. Из-за чего многие пользователи не знают, как выполнять базовые действия в этой операционной системе. Например, многие начинающие пользователи, не знают, как перезагрузить Windows 8. В этом материале мы рассмотрим несколько простых способов перезагрузить компьютер с Windows 8.
С помощью стартового экрана можно выполнять все те же операции, что и с помощью меню Пуск в старых версиях Windows. Поэтому если вам необходимо перезагрузить компьютер, то нажмите на кнопку Windows и подведите мышку к нижнему правому углу стартового экрана. После того как вы увидите боковое меню – нажмите на кнопку «Параметры».
После этого вы увидите меню «Параметры». Здесь нужно нажать на кнопку «Выключение», данная кнопка находится в нижней части меню «Параметры».

После нажатия на эту кнопку вы увидите небольшое всплывающее меню в котором нужно выбрать пункт «Перезагрузка».

Выполняем перезагрузку Windows 8 с рабочего стола
Если вам не нравится стартовый экран Windows 8, то вы можете запустить перезагрузку компьютера прямо с рабочего стола. В этом случае вам даже не придется открывать стартовый экран Windows 8.
Итак, для того чтобы перезагрузить Windows 8 с рабочего стола вам нужно щелкнуть правой кнопкой мышки по (или просто по левому нижнему углу экрана, если у вас старая версия Windows 8, в которой еще нет кнопки Пуск).

В открывшемся окне нужно выбрать пункт «Завершение работы или выходи из системы – Перезарузка».
Как перезагрузить Windows 8 через CTRL-ALT-DELETE
Также вы можете перезагрузить компьютер с Windows 8 нажав комбинацию клавиш CTRL-ALT-DELETE. После нажатия данной комбинации клавиш вы увидите экран, с которого можно , а также заблокировать экран, выйти из учетной записи или сменить пользователя.

В нижней части данного экрана есть кнопка выключения компьютера. Нажав на эту кнопку, вы увидите небольшое всплывающее меню с которого можно перезагрузить компьютер.
Как перезагрузить Windows 8 с помощью команды Shutdown
В операционной системе Windows 8 для перезагрузки компьютера можно использовать команду «Shutdown /r». Вы можете выполнить данную команду с помощью меню «Выполнить» (комбинация клавиш Windows+R) или с помощью .
Но, в повседневном использовании такой вариант не очень удобен. Поэтому вы можете создать ярлык для выполнения команды «Shutdown /r». Откройте контекстное меню на рабочем столе и выберите пункт «Создать – Ярлык».


После этого нужно ввести название ярлыка и нажать на кнопку «Готово».

Все, после этого на рабочем столе появится ярлык для перезагрузки Windows 8.
В связи с введением руководством компании Microsoft нового революционного интерфейса под названием Metro UI, многие люди оказались в некоем замешательстве, не понимая как перезагрузить Windows 8 на компьютере или другом оборудовании с установленной восьмеркой. Наша пошаговая инструкция с картинками будет не очень длинной, так как сложностей с перезагрузкой операционной системы после прочтения материала возникнуть у вас не должно.
Итак, наиболее простыми и быстрыми вариантами как перезагрузить компьютер с windows 8 можно назвать следующие:
- вызвав правое меню и установив необходимые настройки питания;
- вызвав контекстное меню рабочего стола.
Вариант первый
С помощью мышки подводим курсор к правому краю монитора. Оттуда выезжает меню Windows 8 со значком в виде шестеренки (возможно присутствие надписей «Настройка» или «Setting».
Если с мышкой вы не очень дружны, нажмите одновременно клавишу Win и клавишу I (русское Ш) — эффект получите тот же. После нажатия на шестеренку, появится контекстное меню, в котором нужно выбрать пункт «Перезагрузка» и нажать на него. Таким образом вам удастся перезагрузить windows 8 на ПК или же ноутбуке.
Вариант второй
Этот вариант еще проще. для того, чтобы перезагрузить компьютер с windows 8, вам достаточно запомнить комбинацию двух клавиш: F4 и ALT. Одновременно нажимая эти две кнопки, вы вызываете меню самого рабочего стола и там же находится уже знакомый вам пункт «Перезагрузка» (по-английски это звучит, как Restart). Нажав на него, вы отправите PC на перезагрузку. Кстати, позволяет решать много задач.

Вот, собственно и все. Есть еще способ, предполагающий перезагрузку компьютера при помощи предварительно созданного . Для этого вместо вышеуказанного пункта выбираем в меню одноименный пункт «Создание ярлыка», в адресной строке прописываем такие буковки: shutdown /r /f /t 00 и создаем ярлык.
В Windows 8 значительно переработан дизайн операционной системы, если сравнивать с уже ставшей классической «семеркой» или Вин XP. Интерфейс теперь называется Metro UI. Изменения коснулись расположения множества элементов, появились новые способы для вызова различных функций. Стандартное меню «Пуск» заменено на плиточный интерфейс. Вместе с тем поменялось местоположения кнопки выключения и перезагрузки Windows 8.
Способы рестарта компьютера в Виндовс 8
Существует большое количество методов перезагрузки компьютера в Виндовс 8. Самый простой - кнопка Restart на системном блоке. Но рекомендуется ей пользоваться только при зависании операционной системы. В остальных случаях лучше выбирать более безопасные варианты, о которых пойдет речь ниже.
Способ 1: Меню Charms
Одним из нововведений «восьмерки» стало появление панели Charms. Вызвать ее получится, если навести мышку в крайний правый угол экрана. Откроется меню, состоящее из пяти пунктов. Среди них выберите «Параметры»
.Затем нажмите на иконку питания снизу. Откроется контекстное меню с вариантами выключения компьютера.
Откроется контекстное меню с вариантами выключения компьютера.
Существует альтернативный вариант вызова меню «Параметры» . Достаточно нажать одновременно кнопки Win + I. Дальнейший порядок действий абсолютно такой же.
Способ 2: Горячие клавиши
Перезагрузку Виндовс 8 можно вызвать и с помощью горячих клавиш. Меню выключения активируется через сочетание Alt + F4. Откройте всплывающий список и выберите вариант перезапуска компьютера. А затем нажмите «Ок»
.
Способ 3: Новое меню «Пуск»
Хоть «Пуск»
значительно переработали, меню выключения компьютера осталось. Но иконка для его вызова перемещена в верхний правый угол, рядом с пиктограммой поиска и именем учетной записи. Оттуда получится выполнить перезапуск ПК.
Оттуда получится выполнить перезапуск ПК.
Способ 4: Ярлыка на рабочем столе
Для перезагрузки компьютера можно сделать специальный ярлык. В таком случае она будет активироваться по двойному клику. Для этого перейдите в любую папку или на рабочий стол. В свободном поле нажмите ПКМ. Затем выберите «Создать – Ярлык» . В появившуюся графу вбейте следующее:
shutdown /r /f /t 00
 Затем нужно указать имя для ярлыка, можно вписать любое, например, Restart. Когда вы дважды кликните по нему, система перезапустится.
Затем нужно указать имя для ярлыка, можно вписать любое, например, Restart. Когда вы дважды кликните по нему, система перезапустится.
Примечание: в команде атрибут / t с цифровой припиской обозначает время до перезагрузки ПК. В примере указано нулевое значение, но вы можете установить любую задержку (записывается в секундах).
Выход Windows 8 в свое время загнал в ступор много пользователей. И правда, вот ведь был конфуз - меню Пуск куда-то пропало, а с ним - и масса полезных мелочей. Например, кнопки выключения компьютера. Пользователи не могли найти, как выключить компьютер, а всё потому, что новый Метро-интерфейс прятал заветные кнопки за Чудо панелями, а панели эти, словно как по сказке про Кощея Бессмертного, тоже были спрятаны и не отображались на экране. Игла в яйце, яйцо в утке, утка в зайце - именно такой подход использовался в системе, чтобы добраться до заветных опций выключения и перезагрузки Windows 8.
К сожалению, я не могу сказать, что в Windows 8.1 ситуация радикально изменилась. Но в Майкрософт понимают неочевидность подобной реализации, и работают над улучшением интерфейса. Для новичков реализованы , а для продвинутых - пара дополнительных приятных плюшек. Давайте посмотрим, как можно выключить или перезагрузить компьютер с Windows 8.1.
Используя Чудо-панели
Чудо-панели - это кнопки, которые появляются справа на экране, когда вы наводите мышкой на крайний верхний или нижний правый угол рабочего стола. Поместив указатель мыши в один из таких углов, вы увидите это:
Эти белые кнопки называются "Charms bar hint", подсказка чудо-панелей. Если она вас сильно раздражает, .
Кликаем по шестеренке, которая олицетворяет собой Настройки, и Чудо-панель появляется на экране. Именно там мы и найдем заветную кнопку, при помощи которой можно выключить или перезагрузить Windows 8.1.
Для вызова этой панели весьма удобно использовать горячие клавиши Win+I , нажатие на которые и открывают Чудо-панель сразу и без лишних проволочек.
Используя сочетание ALT+F4 на классическом рабочем столе
Этот вариант стар как мир, но тем не менее актуален. Находясь в режиме классического рабочего стола, щёлкните по любому пустому месту на рабочем столе и нажмите ALT+F4 . На экране появится диалог "Завершение работы Windows", который содержит все доступные действия в виде выпадающего списка:

Я люблю этот диалог, он такой тёплый, ламповый, и напоминает мне славные времена, когда на моей машине была установлена WIndows 2000. Давно же это было.
Используя контекстное меню кнопки Пуск / меню Win+X
В Windows 8.1 на панели задач снова появилась кнопка Пуск, . Её контекстное меню - это не что иное, как меню Win+X, также известное как "меню продвинутого пользователя". Его также можно вызвать, нажав сочетание Win+X на клавиатуре.
 В Windows 8.1 в нём присутствуют заветные опции Выключение, Перезагрузка и Выход из системы.
В Windows 8.1 в нём присутствуют заветные опции Выключение, Перезагрузка и Выход из системы.
Совет: вы можете настроить меню Win+X по своему вкусу. Для этого воспользуйтесь бесплатной утилитой , с её помощью вы сможете добавлять, удалять или сортировать пункты этого меню.
Функция Проведите пальцем для завершения работы (Slide to shutdown)
Эта функция хорошо известна с момента выхода Windows 8.1 Preview. На мой взгляд, в сети к ней раздуто слишком много внимания и вокруг неё форсирован некий ореол тайны. На самом деле, в ней нет ничего секретного.
Она была создана для устройств, которые поддерживают "Подключенный ждущий режим". Этот режим представляет собой что-то похожее на то, как выключается современный смарфтон, со схожей моделью управления питанием железок вашего устройства. По понятным причинам, поддержку Подключенного ждущего режима не имеют многие настольные компьютеры, и имеют многие планшеты.
Мой стационарный компьютер тоже за бортом, что неудивительно:

Если нажать и не отпускать кнопку питания 4 секунды, на компьютере с поддержкой этой функции появится что-то такое:

Можно попробовать функцию и на обычном компьютере, запустив вот этот файл:
C:\Windows\System32\SlideToShutDown.exe
Если перетащить мышью панель с картинкой экрана блокировки вниз, компьютер выключится.
Командная строка, утилита shutdown.exe
Windows 8.1 по-прежнему включает утилиту командной строки shutdown.exe. Было бы несправедливо обделить её своим вниманием:
shutdown -L - завершить сессию текущего пользователя, т.е. разлогинить его.
shutdown -s -t 0 - выключение.
shutdown -h - гибридный сон.
shutdown -s -hybrid -t 0 - гибридное выключение, при следующей загрузке будет использована быстрая загрузка.
Вот и всё, пожалуй.
При отказе оборудования из-за системного сбоя перезагрузить компьютер иной раз бывает очень затруднительно (может не откликаться мышь или сенсорная панель тачпада на ноутбуке). Есть несколько способов, позволяющих перезагрузить компьютер с помощью клавиатуры, о которых дальше и пойдет речь.
Способы перезагрузки для Windows
Перезагрузить ЭВМ под управлением операционной системы Windows можно несколькими методами:
- метод первый;
- метод второй. Если системный сбой парализовал компьютер почти полностью (плюс отказало оборудование), то необходимо вызвать диспетчер задач, используя комбинации «Ctrl+Alt+Del».
В верхней строчке нужно выбрать «Завершение работы» и далее пункт «Перезагрузка». Данный метод предназначен для пользователей, чей ПК находится под управлением Windows XP.

Стандартный метод перезагрузки
Стандартным методом перезагрузки ЭВМ является использование клавиш со стрелками.
Для того чтобы это осуществить, необходимо выполнить несколько последовательных действий:

Если при этом были запущены приложения, то появится диалоговое окно, где будет предложено завершить запушенные процессы.
Видео: Выключение с клавиатуры
«Ctrl» + «Alt» + «Del»
Еще один метод, который позволяет перезагрузить компьютер с помощью клавиатуры, подразумевает использование сочетания команды «Ctrl+Alt+Del».
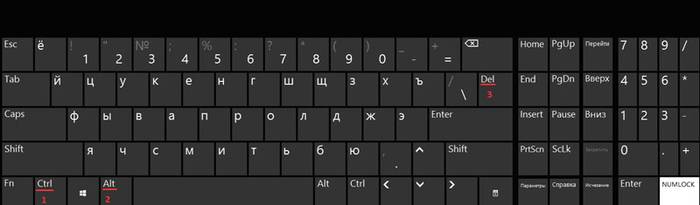
Рестарт системы осуществляется следующим образом:

Пользователям Windows Vista и 7 необходимо при появлении диалогового окна выбрать «Параметры завершения…» (расположенные в нижней правой части диалогового окна) и в предложенном списке выбрать «Перезагрузка».

«Alt» + «F4»
Перезагрузку компьютера можно выполнить при помощи сочетания «Alt+F4».
Чтобы ее выполнить, этим способом, необходимо последовательно совершить следующие действия:
- сначала требуется нажать искомую комбинацию на клавиатуре;
- затем на экране появится небольшое диалоговое окно под названием «Завершение работы Windows». Если при сбое мышь не откликается на команды, то с помощью стрелок на клавиатуре «Вверх» или «Вниз» следует выбрать необходимый режим.
Win+C (для Windows 8/8.1)
Для тех пользователей, у которых установлена операционная система Windows 8/8.1, перезагрузить компьютер с помощью клавиатуры можно комбинацией «Win+C».
Порядок действий включает в себя:

Командная строка
Перезагрузиться можно не только при помощи комбинаций клавиш, но и посредством командной строки. Этот вариант подойдет для обладателей операционных систем Windows XP/Vista/7/8 и 8.1.
Чтобы осуществить рестарт системы через командную строку необходимо выполнить ряд последовательных действий:

- после того, как на экране появилось окно командной строки, необходимо ввести следующие команды: «shutdown -t 0 -r –f» («-r» - отвечает за рестарт системы «-f» - параметр отвечает за принудительную остановку всех запущенных процессов, команда «-t 0» отвечает за мгновенную перезагрузку без закрытия процессов);
- затем нажмите на клавишу «Enter» для подтверждения выбора.
Второй вариант рестарта через командную строку выглядит следующим образом:

Третий метод подойдет исключительно для операционной системы Windows XP:
- для начала необходимо вызвать командную строку;
- затем вписать команду «rundll32 user.exe, ExitWindowsExec 2» и нажать на «Enter».
Видно: Как быстро выключит ПК
Как перезагрузить компьютер с помощью клавиатуры, если он завис
Перезагрузить ПК можно не только с помощью мыши, но и при помощи клавиатуры.
В процессе работы ПК может зависнуть, например, из-за недостатка памяти, при которых ресурсоемким приложениям попросту нахватает оперативной памяти. Еще одной причиной зависания может быть системный сбой, который происходит из-за конфликта драйверов, ошибок в реестре или неправильного функционирования приложений.
Частично
В том случае, если ЭВМ завис лишь частично (то есть, некоторое оборудование, например мышка, откликается на команды), выполнить рестарт можно стандартными методами:
Через меню «Пуск»:

«Ctrl+Alt+Del»:
- необходимо набрать искомую комбинацию на клавиатуре;
- затем появится диалоговое окно, в котором внизу с правой стороны нужно выбрать «Параметры завершение работы» и в выпадающем меню кликнуть «Перезагрузка».
«Alt+F4»:
- для начала необходимо набрать комбинацию «Alt+F4»;
- далее появится окно «Завершение работы Windows»;
- затем необходимо активировать режим «Перезагрузка».
Полностью
В том случае, если работа ЭВМ парализована полностью, а мышка не слушается, необходимо использовать более радикальные методы перезапуска зависшего компьютера.
«Ctrl+Alt+Del»:

Способ второй – нажатие клавиши «Reset» на лицевой стороне системного блока. Этот способ самый радикальный из всех существующих, так как влечет за собой полную потерю не сохраненных данных. Он будет актуален лишь в том случае, если компьютер завис полностью, а оборудование (клавиатура и мышь) не откликаются на команды.
В этой статье были рассмотрены способы, как перезагрузить компьютер с помощью клавиатуры для каждой версии операционной системы Windows. Эти методы будут полезны в тех случаях, если компьютер завис, а аппаратное оборудование отказало.
>